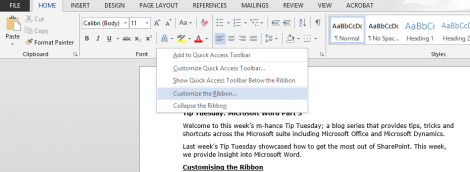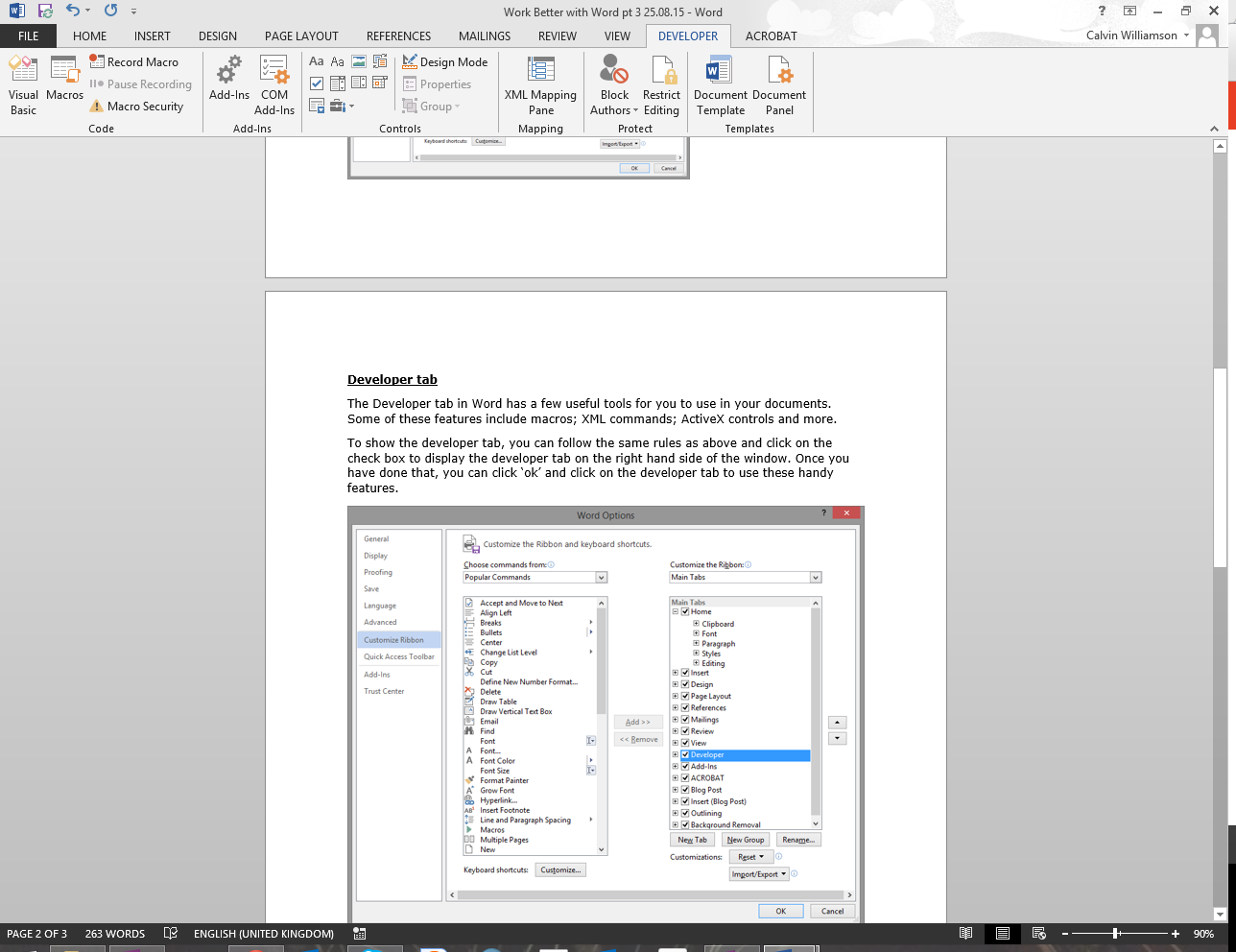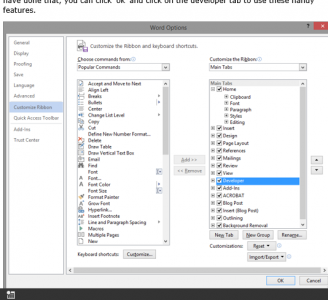Welcome to this week’s m-hance Tip Tuesday; a blog series that provides tips, tricks and shortcuts across the Microsoft suite including Microsoft Office and Microsoft Dynamics.
Last week’s Tip Tuesday showcased how to get the most out of SharePoint. This week, we provide insight into Microsoft Word.
Customising the Microsoft Word Ribbon
Customising the ribbon can be very useful, especially if you use Microsoft Word a lot. It will help you format your documents without having to jump between different tabs.
To start customising; right click on the ribbon and select customise the ribbon’.
The word options dialog menu will then appear. You then need to select New Tab (Custom)’ located in the right hand menu.
Make sure New Tab (Custom)’ is checked, you can then select commands from the left hand menu and click Add’. They will appear under New Group (Custom)’ in the right hand window. When you are done, simply click the OK’ button located at the bottom of the window and open your new tab.
Microsoft Word Developer tab
The Developer tab in Word has a few useful tools for you to use in your documents. Some of these features include macros; XML commands; ActiveX controls and more.
To show the developer tab, once again right click the ribbon and choose customise the ribbon’. Click on the check box next to Developer’ in the right hand menu. Once you have done that, you can click OK’ and open the developer tab to use these handy features.
Line and Paragraph formatting
Squeezing all of your content onto one page, whilst ensuring the text is large enough to read can be a real nightmare. One option to resolve this is to format lines and paragraphs.
Your first point of call should be to highlight the text you wish to change, then click the line and paragraph spacing’ command as shown below.
As you hover the mouse over one of these choices, you should see the highlighted text start to change. Once you have found the spacing required; you can then select the option and complete your document.
Line and Paragraph spacing
As part of #TipTuesday we will be publishing weekly tips so pop back to see more.