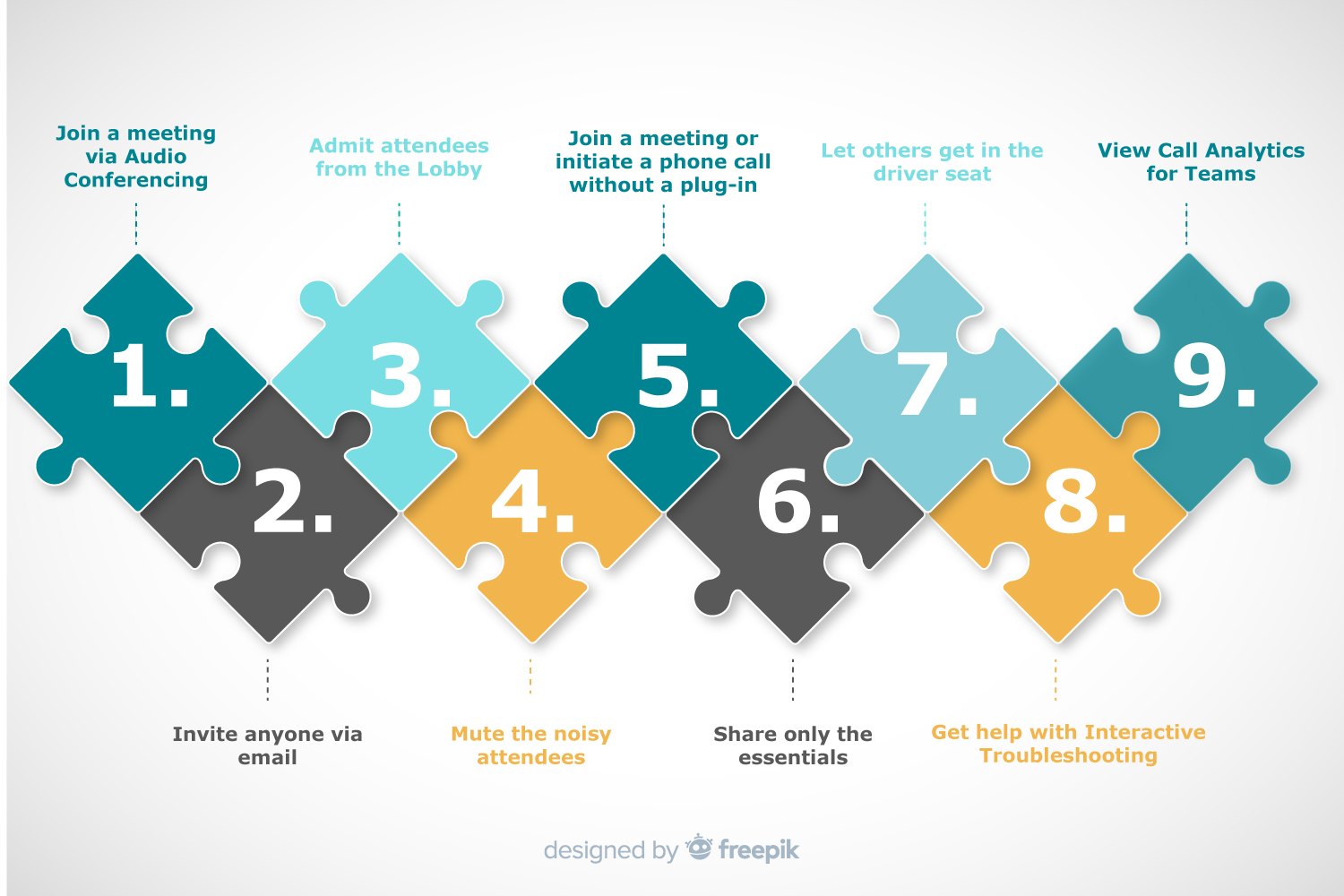9 tips for meeting with Microsoft Teams
As Microsoft brings Skype for Business capabilities into Microsoft Teams, several new features have recently been released which are rapidly enabling you to host and participate in more productive meetings and invite anyone on the planet to join you.
With Audio Conferencing, anonymous join, and meeting and calling support on Edge and Chrome, Teams has more options for attendees outside of your organisation to join Teams meetings. With virtual lobby, muting all or one attendee, application sharing, and interactive troubleshooting, Teams meeting attendees have better control of their meeting experience. Lastly, for administrators or help desk professionals – with Call Analytics for Teams, they can now monitor call and meeting quality and get detailed analytics for users’ meeting and calling experiences.
This makes Teams a perfect solution where you can communicate and meet with anyone inside or outside your organisation – even if they are not a Teams user. With these improvements, here are 9 tips to having more productive meetings with attendees in and outside your organisation:
1 – Join a meeting via Audio Conferencing. What if you are on the road and don’t have access to the internet? Audio Conferencing (formally PSTN Conferencing) in Teams meetings is now generally available. Users who are enabled for Audio Conferencing will automatically see dial-in instructions added to their Teams meetings. Dial-in numbers are supported in 90+ countries, 400+ cities, and 44 interactive voice response (IVR) languages. Dial-out to add an attendee via their phone number is also supported. The Audio Conferencing service in Office 365 can be enabled for any user of Office 365 and adds a low-cost audio conferencing to your Teams meetings so you can connect and collaborate with individuals on the phone as part of your meeting experiences.
2 – Invite anyone via email. Do you need to meet with someone outside of your organisation? Don’t worry, with Anonymous Join, you can schedule a Teams meeting with anyone with a valid email address even if they are not in your organisation. You can invite any valid email address to a meeting while scheduling either from Teams or from Outlook and they will receive the meeting invite in their email with information on how to join the meeting. Your meeting guest can click on the link, enter their name and join the meeting. Your guest will be able to join on the web without having to install any client or if they want additional functionality, such as the ability to start sharing their screen, they can also install the desktop client and join anonymously.
3 – Admit attendees from the Lobby. Do you need a few seconds to get everything prepared? By default, all attendees who are not from your organisation will arrive in a virtual lobby after which they will have to be admitted to join the actual meeting. This is done to enhance the privacy of your meetings – but also gives you time to make sure you’re ready for an important customer meeting. In the future, an admin will have the option to update the settings to allow anonymous users to join directly without having to go into lobby.
4 – Mute the noisy attendees. Tired of hearing a dog barking? In large meetings (> 5 people), anyone who joins after the meeting has started, will join as muted thereby reducing noise in the meeting. Furthermore, if you notice any noise from others, you can mute that person, or mute everyone, easily from the roster. If someone has been muted, they’ll get a notification letting them know. They’ll be able to unmute themselves if they need to be heard. If you ever need to mute all the other participants in a meeting, head to your meeting roster and select ‘Mute all’. Everyone will get a notification and be able to unmute themselves if they need to.
5 – Join a meeting or initiate a phone call without a plug-in. Who has time for downloads?! You can now enjoy a plugin-less experience in a web browser where a meeting or a call just works! You can simply go to www.teams.microsoft.com from Edge or Chrome and join a Teams meeting or from Edge to initiate a 1:1 call. Now, you are able join a meeting or call even when you do not have access to the Teams app through your desktop or mobile device.
Teams Meetings in Edge and Chrome. With this recent release you are now able to join a meeting from Edge with audio, video and incoming screen share. If you are joining from Chrome, you can join a meeting with audio and incoming screen share – joining with video via Chrome will be coming soon.
Teams Calling in Edge. With this recent release, you are now able to initiate 1:1 calling from Edge including video, audio, and placing and receiving phone calls (phone calls in Teams require a user to have a calling plan from Office 365). 1:1 calling in Chrome is coming soon. Support for other browsers is planned for future releases.
6 – Share only the essentials. Don’t want everyone reading your email when you share your desktop? With Application sharing, you can choose to share a specific window instead of your entire screen. Rest assured that your desktop screen, or notifications are not shared when sharing your content in the meeting.
7 – Let others get in the driver seat. What happens when you see something someone else doesn’t? With Application Sharing, if someone is sharing their desktop, you can either request to have control of it or have the sharer give you control of their desktop.
8 – Get help with Interactive Troubleshooting. Have you ever forgotten to unmute yourself before you made a great argument in the meeting? With Interactive Troubleshooting, Teams will alert you if it detects you’re trying to speak but you are still muted. This is the first scenario of many where Teams can proactively detect and advise attendees of common issues that may impact their productivity during a meeting.
9 – View Call Analytics for Teams. If you need to troubleshoot a user’s meeting as an administrator, Call Analytics provides you and helpdesk professionals with the ability to search for a Teams call history for a specified user calls and meetings to help troubleshoot issues with these experiences.
Authored by Delanda Coleman from Microsoft.
If you’re interested in understanding more about Microsoft Teams and the wider Microsoft 365 offering, contact our team today to discuss your requirements.