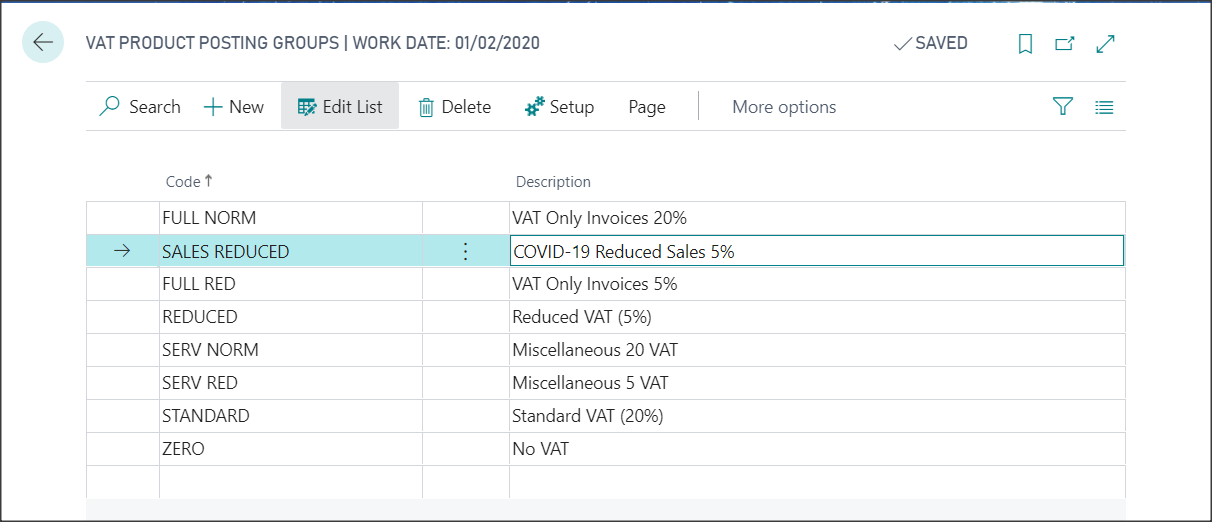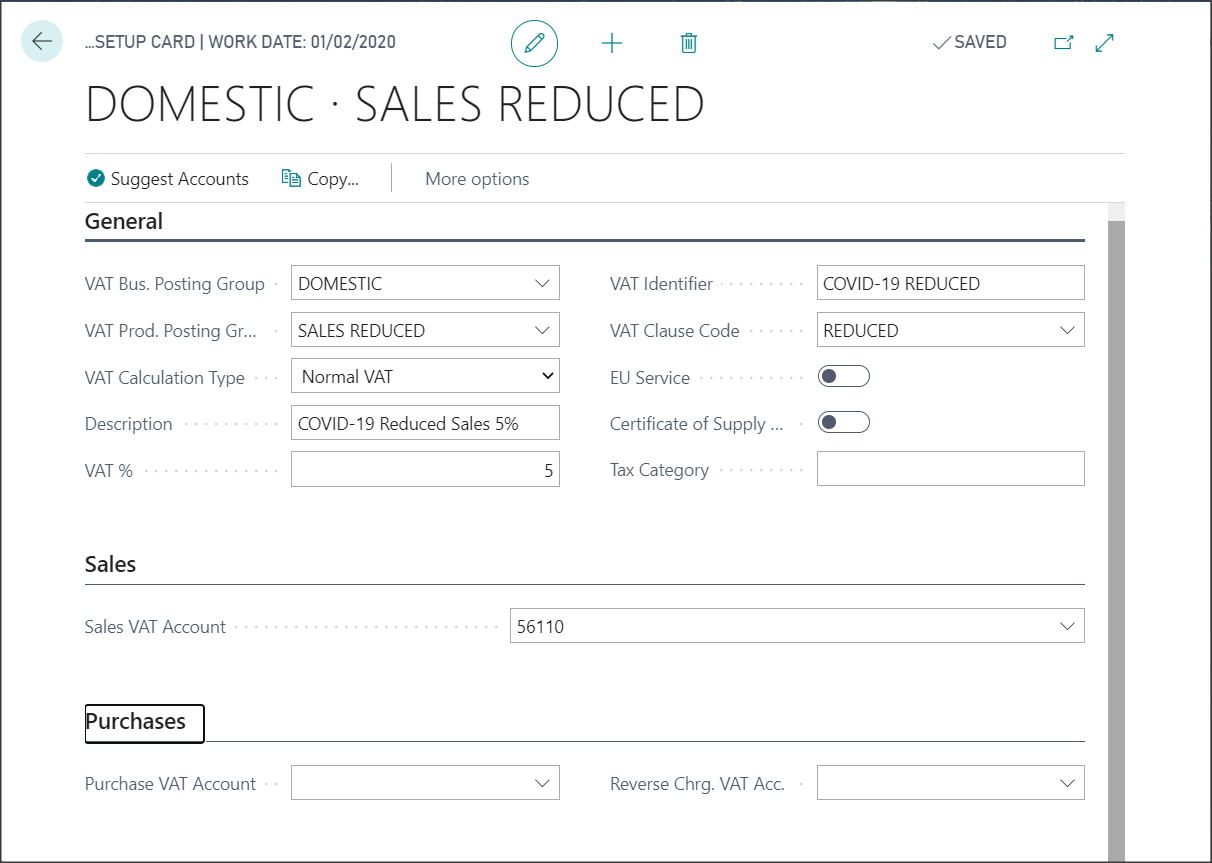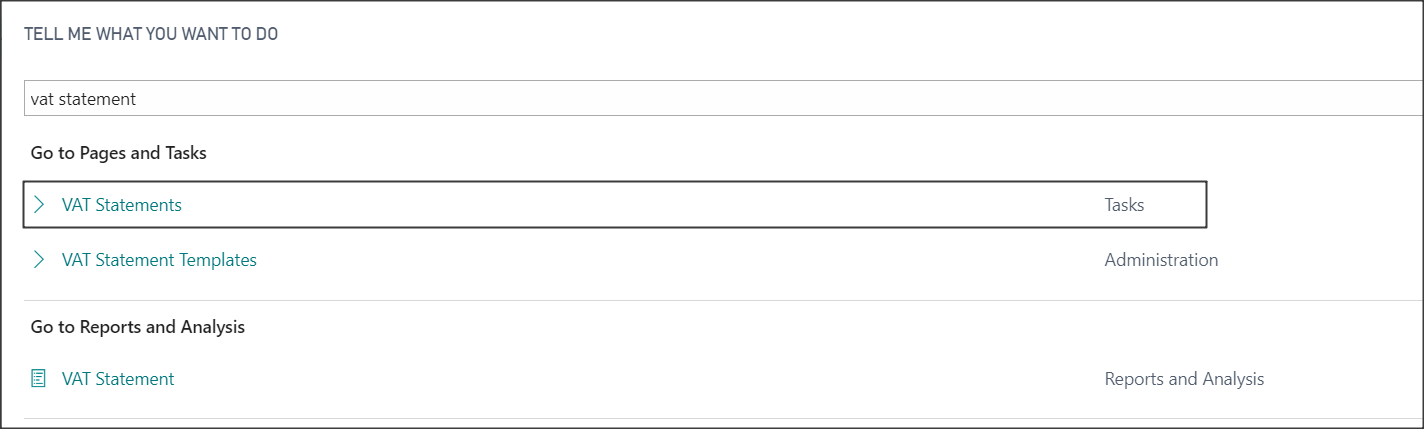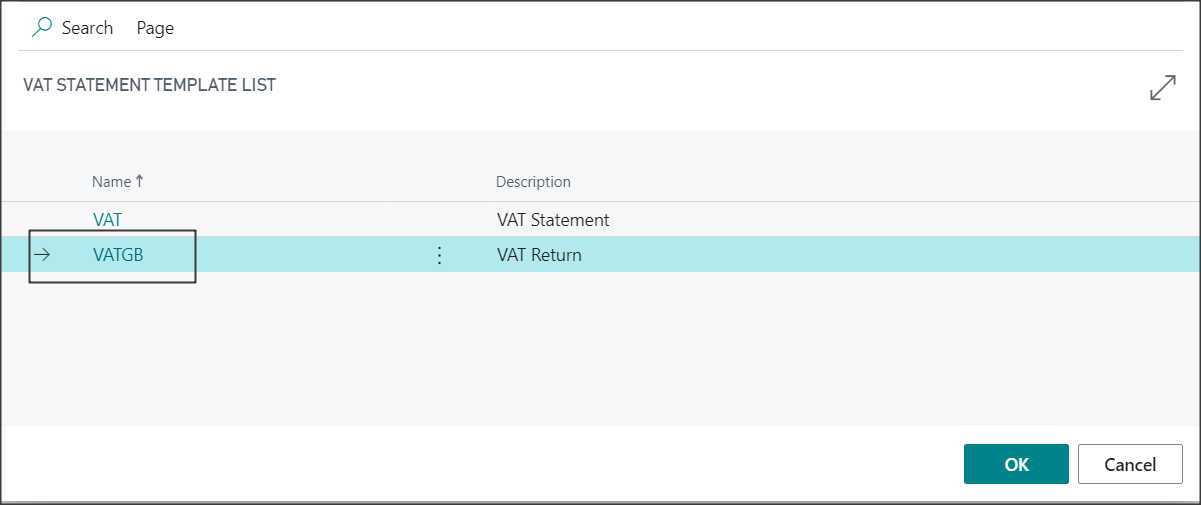Guidance on the temporary reduced rate of VAT for hospitality, holiday accommodation and attractions
On the 8th July 2020, as a measure to support certain sectors in their recovery following the COVID-19 lockdown, the UK Government announced changes in the VAT treatment of certain supplies of hospitality, hotel and holiday accommodation and admission to certain attractions, which took effect from the 15th July 2020.
The VAT rate reduction applies to organisations which make supplies of hospitality, hotel and holiday accommodation and admission to certain attractions, and their advisers. The following supplies will benefit from the temporary 5% reduced rate of VAT:
- Food and non-alcoholic beverages sold for on-premises consumption, for example, in restaurants, cafes and pubs
- Hot takeaway food and hot takeaway non-alcoholic beverages
- Sleeping accommodation in hotels or similar establishments, holiday
- accommodation, pitch fees for caravans and tents, and associated facilities
- Admissions to the following attractions that are not already eligible for the cultural VAT exemption such as:
Theatres
Circuses
Fairs
Amusement parks
Concerts
Museums
Zoos
Cinemas
Exhibitions
Similar cultural events and facilities
Where admission to these attractions is covered by the existing cultural exemption, the exemption will take precedence.
If your business is included in the list above and you use Microsoft Dynamics 365 Business Central within your organisation to manage your financial information, here’s a step-by-step guide to how to adjust your system to the new VAT rate.
Tax Changes in Dynamics 365 Business Central
Note: Most of the VAT settings can be accessed via General Ledger Settings > VAT, or you can use the standard Lookup from the toolbar header and search the window name.
VAT Product Posting Group
Review your existing VAT Product Posting Groups to see whether a REDUCED posting group already exists. If this is the case, you could use this for both Sales and Purchase transactions or create a new one for ease of enquiry.
Go to VAT Product Posting Group window.
Click New and create a new Code and Description.
VAT Posting Setup
Create a new link between your existing VAT Business Posting Group and the new VAT Product Posting Group.
Go to VAT Posting Setup window. Click New to open the VAT Posting Setup Card.
Select your VAT Business Posting Group
Select your VAT Product Posting Group
Set VAT Calculation Type = Normal VAT
Enter a Description
Set the VAT % to 5
Enter a VAT Identifier
Select VAT Clause Code = REDUCED
Select your Sales VAT Account
VAT Reporting
You now need to update your VAT statement to include the new VAT rate.
Use the lookup and search for VAT Statements. Select the VAT Statements Task option, then click the GBVAT template link.
This will open up the report template showing row information for your Summary VAT report, boxes 1 to 9, and then each VAT posting description. We need to add new lines for the new Reduced VAT code and then make sure the Row Totalling includes them. Note the Column headings.
Scroll down to the rows just below your box 1 to 9 entries to find your Sales Tax entries.
Insert a row between the existing codes and the Totalling row by clicking the ellipsis and selecting New Line
In column Row No. enter a row number, (between the existing and totalling row).
In Description enter a Description
Leave Box No.
Set Type to VAT Entry Totalling
Leave Account Totalling
Set Gen Posting Type to Sale
Select your VAT Business Posting Group
Select your VAT Product Posting Group
Set Amount Type to Amount
Leave Row Totalling
Set Calculate to Opposite Sign
Leave the Print option un-ticked
Scroll down again until you find your Value of…. Sales Entries.
Insert a row between the existing codes and the Totalling row by clicking the ellipsis and selecting New Line.
In Row No. enter a row number, (between the existing and totalling row).
In Description enter a Description
Leave Box No.
Set Type to VAT Entry Totalling
Leave Account Totalling
Set Gen Posting Type to Sale
Select your VAT Business Posting Group
Select your VAT Product Posting Group
Set Amount Type to Base
Leave Row Totalling
Set Calculate to Sign
Leave the Print option un-ticked
Close out of all windows.
Sales Order Processing
Review your existing Sales Orders and unposted Sales Invoices dated from the 15th July 2020 onwards and change the tax on the order to the new rate where applicable.
If you have any questions regarding making the VAT rate adjustment within your Dynamics 365 Business Central solution, contact our team today and we’d be delighted to support you. Alternatively, we are hosting a webinar on Thursday 30th July where our ERP Consultant will guide you through the process – simply click here to register.