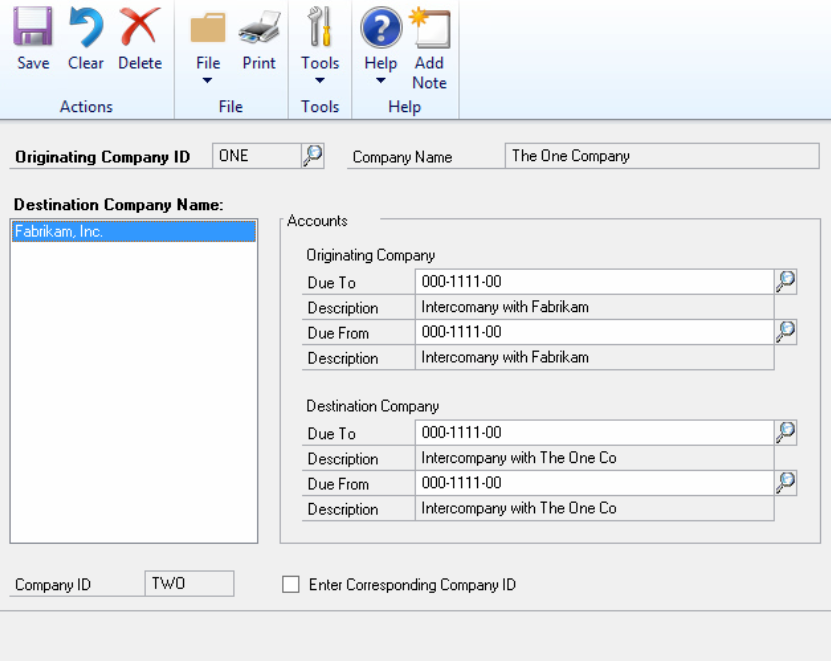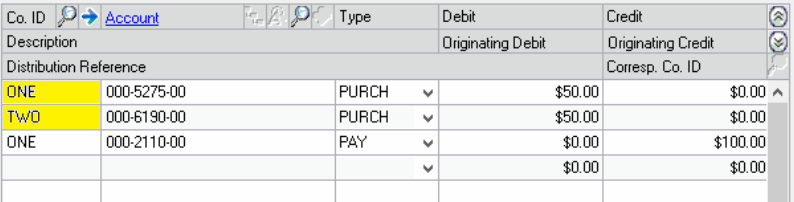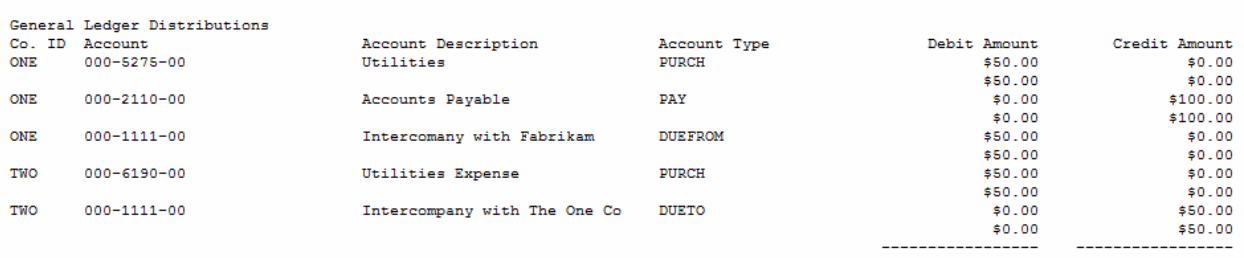Having tips and tricks to navigate around your Microsoft Dynamics GP solution can help with your day-to-day use. We have produced a series of blogs that will help you use this functionality to its full potential with a series of best practices. We started the sequence off with GP Macros followed by audit trail and user messages and Combining and/or Modifying Debtor IDs and Creditor IDs and Account Roll up Enquiry. In this edition, our GP Consultant Sharon Keegan will be focusing on the GP Intercompany feature.
Do you have more than one company set-up in Microsoft Dynamics GP? Do you need to do intercompany journals between them? If you are not using the GP Intercompany feature, then you are entering twice as many journals as you need to be!
Using a simple example of just two companies (let’s call them Company One and Company Two), here is how this works.
Say you get a utilities invoice that has an element for each of your companies. Without using GP Intercompany you will enter a purchase invoice in Company One with the following distributions:
Credit Co1 Creditors Control 100.00
Debit Co1 Utilities 50.00
Debit Co1 Intercompany 50.00
Then you have to log in to Company Two and enter:
Credit Co2 Intercompany 50.00
Debit Co2 Utilities 50.00
Using the Intercompany feature, once relationships are configured (more about that below), you can do the following:
Credit Co1 Creditor Control 100.00
Debit Co1 Utilities 50.00
Credit Co2 Utilities 50.00
The system will generate the balancing entries in each company.
Let’s have a look at the initial set-up. The Intercompany is a System set-up so go to Administration Desktop >> Set-up >> System >> Intercompany
I have selected the originating company as “The One Company” (ONE) and the destination as “Fabrikam Inc.” (TWO). In the ‘Accounts’ pane, under ‘Originating Company’, clicking on the lookup beside ‘Due To’ and ‘Due From’ will show you the chart of accounts for The One Company. Clicking on the lookups under ‘Destination Company’ will list the accounts for Fabrikam.
I have kept this set-up very simple by using the same account number in both companies and also by using just one intercompany account per company. If you want to have a debit account and a credit account for intercompany within each company, then the ‘due to’ and ‘due from’ codes will be different.
If you have several companies, these will be listed in the left pane and you can click on them one by one to create relationships with the originating company.
The set-up is now complete for the relationship from ONE to TWO. If you also want to do postings from TWO to ONE, you will need to complete the set-up with TWO as the originating company.
Now we want to enter an intercompany transaction. These can be done in Payables Management or General Ledger.
We will use the example of a Utilities invoice in Payables Management.
You will enter your payables invoice as normal except it must be posted in a batch and you must tick the ‘Intercompany’ option.
When you do this, under ‘Distributions’ you can now choose GL codes from a related company:
On the left is the normal distributions window while on the right is the distributions with intercompany ticked.
Here are my invoice distributions:
The actual postings done by the system are (per the posting reports):
You can also enter intercompany transactions in your General Ledger.
As with the Payables Management transaction, you tick the intercompany box, and this unlocks the Co ID field on the left of the distributions.
The information in this blog is based on simple versions of events, if you would like any further assistance, then don’t hesitate to get in touch with your Account Manager or contact us via our website. Look out for the next edition in our series of Microsoft Dynamics GP tips and tricks blogs which will focus on Smartlist designer and General Ledger tax.