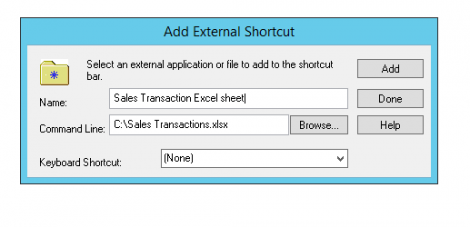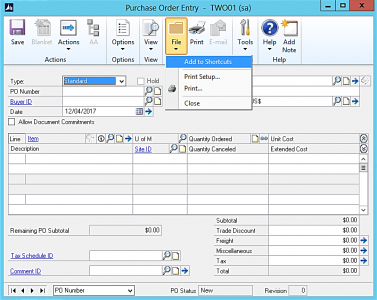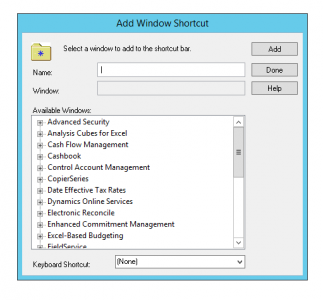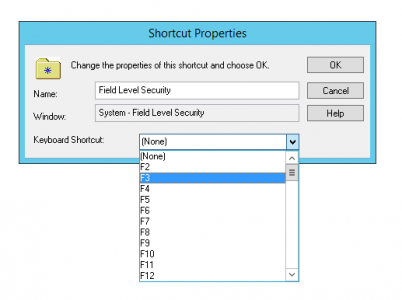Welcome to this week’s m-hance Tip Tuesday; a blog series that provides tips, tricks and shortcuts across the Microsoft suite including Microsoft Office and Microsoft Dynamics.
Last week’s Tip Tuesday covered handy tips to improve productivity in Microsoft Word. This week looks atMicrosoft Dynamics GP shortcuts.
Shortcuts are a great way to quickly access frequently used areas within Microsoft Dynamics GP (e.g. a set of windows you use daily can be stored in a shortcut folder). You can find the Shortcuts at the top of the navigation pane when on the Home Page.
Create various shortcuts
Within Microsoft Dynamics GP, it is possible to create a shortcut to an External Task, Webpage and SmartList Favourite by following the process below. The steps are identical for each, simply add your desired shortcut type at the start (External Shortcut will be used for this example):
Right-click in the list of shortcuts and select Add > Add External Shortcut to display the Add External Shortcut window.
Enter a name for the programme or file and click Browse to find it. Once selected, click Open to add its path to the Command Line field in the Add External Shortcut window. Then finish by clicking Add.
Shortcut to a Microsoft Dynamics GP window
Dynamics GP allows you to create a shortcut to a window within the application. Multiple shortcuts like this can also be grouped into a shortcut folder.
Firstly, for a single shortcut, go to the window you want to create a shortcut to, then click File > Add to Shortcuts.
To group multiple shortcuts, right-click in the list of shortcuts and select Add > Folder. Rename the Folder and then right-click Add > add window select the window you want to create a shortcut for from the Available Windows list and click Add. Repeat this to create additional shortcuts.
Create a custom shortcut
As long as you avoid any standard keyboard shortcuts used by the operating system or Dynamics GP itself, you can create your own shortcuts by assigning different keystroke combinations.
To do this, go to your list of shortcuts and right-click the one you want to assign a keyboard shortcut to and click Shortcut Properties. You can then select a keyboard shortcut from the list of available options in the drop-down list and click OK.