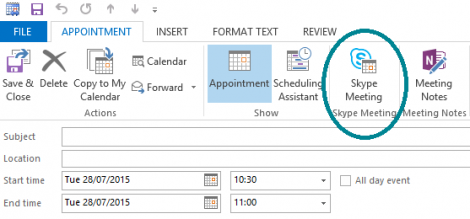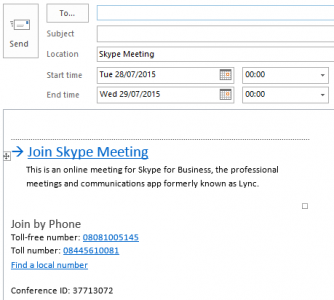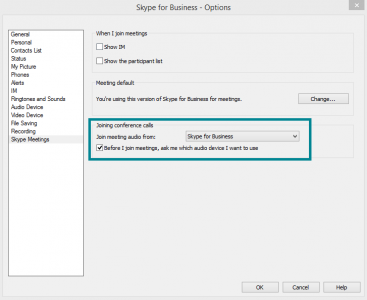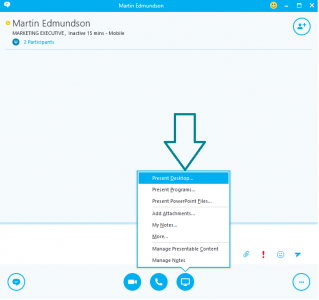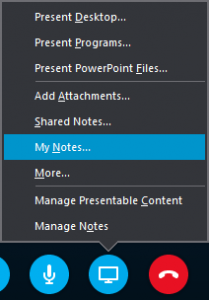Welcome to this week’s m-hance Tip Tuesday; a blog series that provides tips, tricks and shortcuts across the Microsoft suite including Microsoft Office and Microsoft Dynamics.
Last week’s Tip Tuesday showcased Microsoft Dynamics GP 2015 shortcuts. This week, we demonstrate how to get the most out of using Skype for Business for meetings. Skype for Business (previously Lync) is Microsoft’s professional meeting and collaboration tool within Office 365 that helps organisations reduce call costs.
Schedule a Skype meeting via Outlook
Skype for Business integrates with Microsoft Outlook, which means you are able to schedule a Skype meeting from within Outlook. The meeting will sit within your calendar as usual and automatically generate a link for attendees to join the meeting via Skype, along with dial in details for those who must phone (e.g. calling from hands-free on-the-road).
To do this, open a new item in your Outlook Calendar (appointment or meeting) and click on the Skype Meeting button in the top ribbon.
Clicking this will automatically populate the meeting invite with details below:
When you’re due to start your meeting (or join a colleague’s), simply click on the Join Skype Meeting link.
Join a Skype meeting late without interrupting
If you have back-to-back meetings and the call you’re currently in is overrunning, there is a way to let attendees in the next meeting know. You can do this by joining with Instant Message only.
Go to Options > and in the Join meeting audio from‘ dropdown select Do not join audio.
This allows you to quickly and discreetly notify your colleagues that you’re running late and will join the meeting when you can.
Share your desktop with a colleague on Skype
If you’re talking to a colleague on a Skype call and need to review a document, it can be difficult to verbally communicate what you’re looking at (a complex Excel spreadsheet for example). Skype for Business has desktop sharing functionality that allows you to present what you’re looking at.
Simply click on the monitor icon at the bottom of the window (this can be done whether in a call or not) and select Present Desktop¦
You then have the option to select which monitor to share. The bar below will indicate whether or not you’re sharing and enable you to pass control over to your colleague. To stop click the Stop Presenting button.
Export a list of meeting Skype participants
You can save a list of participants during a meeting by clicking or hovering over the monitor icon at the bottom of the window (or using the shortcut Ctrl+N).
This opens a OneNote page with the meeting participants already inserted (check out our Microsoft OneNote Tip Tuesday if you’re unsure about this). Due to the fact the participants are inserted as live contact cards, if you hover over them you will be able see their presence and take available actions to collaborate.
Please note Guest’ user names will not be exported and displayed as Guest’.
As part of #TipTuesday we will be publishing weekly tips so pop back to see more.